Narratives in Inspector Nexus are re-usable comments or notes you can pre-fill your report sub-sections with, to prevent from having to type similar things over again.
You can create your own narratives during an inspection. You can also tap on one of the available narratives to add them to the final report.
By default, any new narratives you add, or edits you make during your inspections, are automatically saved to your library. This usually results in a lot of narratives for each item in the used template.
In the Mobile App, open the item where you want to add the narrative.
Depending on the template, you may see pre-built narratives. Here, we see three of them.
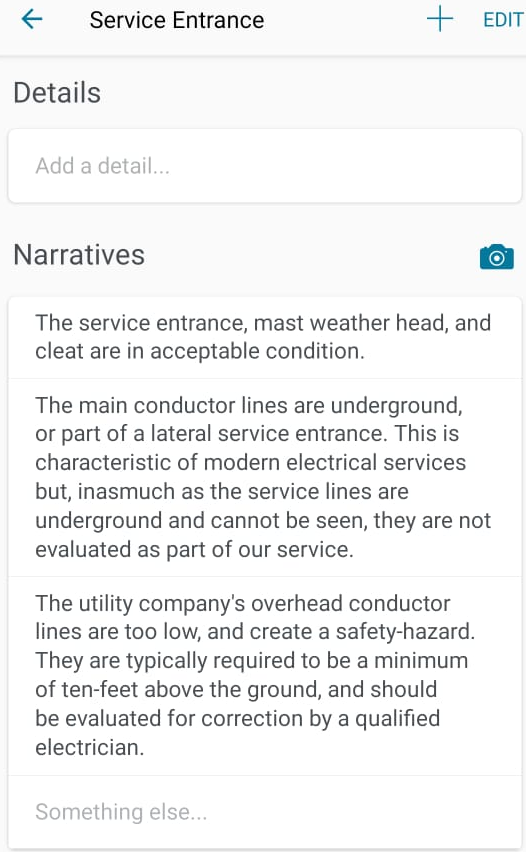
If none of them suits your needs, you can tap on "Something else...":
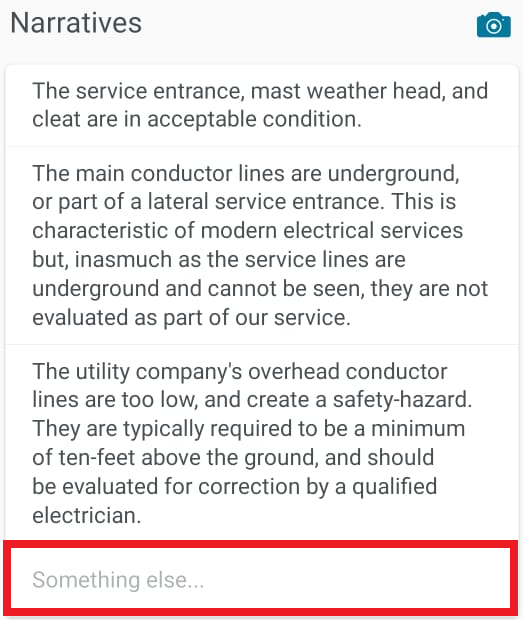
You will see the "Add Narrative" screen:
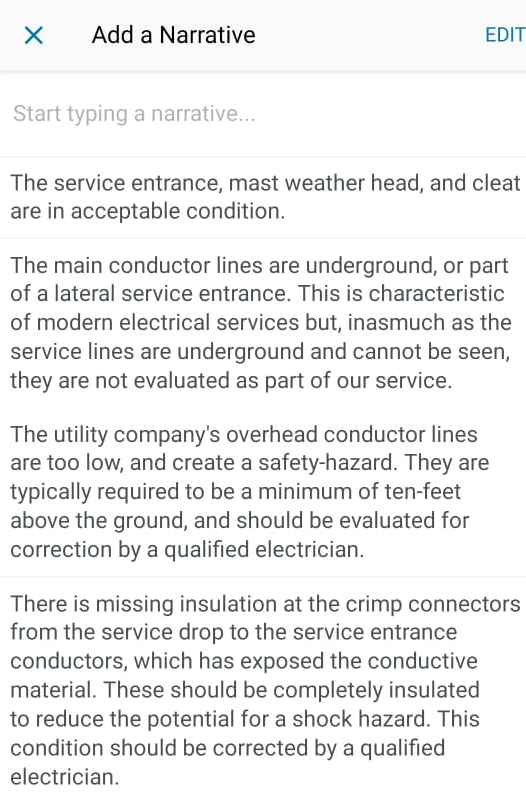
Tap on "Start typing a narrative" and write down a few keywords describing your findings.
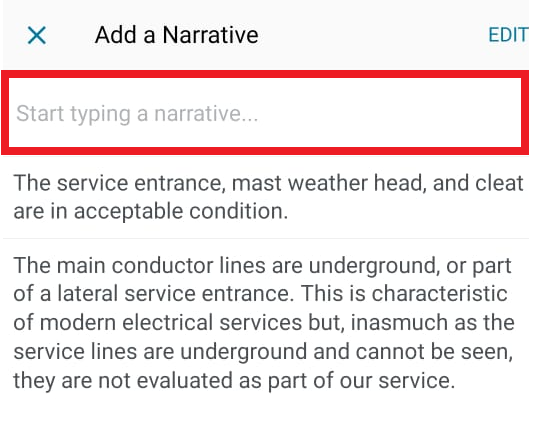
If the entered words match a pre-built narrative, this one will appear on the screen:
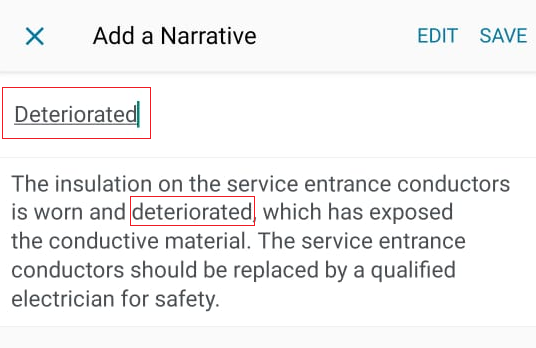
If you can't find a good narrative from the pre-built ones, you can always keep on writing yours. You can then save it.
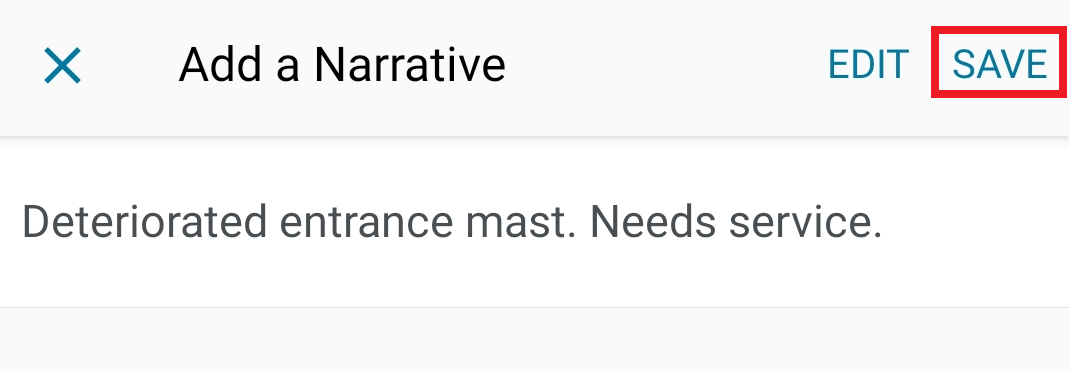
In the previous example, we created a new narrative. Now, we'll see the narratives screen again. The selected one still needs a condition.
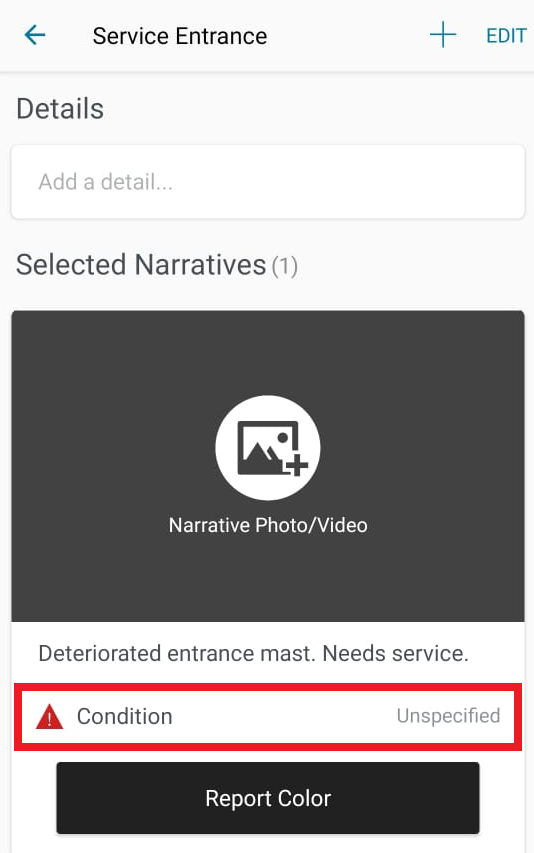
If you want to know more about narratives and their conditions, click here to learn more.
While doing an inspection, if you select a condition for a particular narrative, that condition will be set as default for that narrative.
Once you choose a condition, you can also add media files to document the narrative. Just tap on "Narrative Photo/Video".
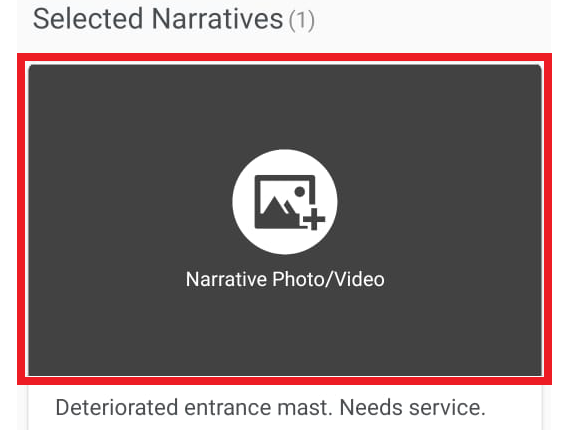
You can then take a photo or video, or use files from your library:
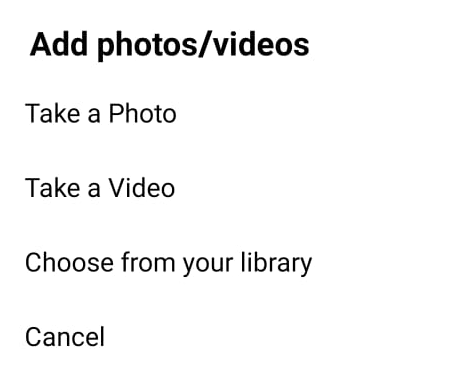
Once you upload a photo, it will be available in the narrative:
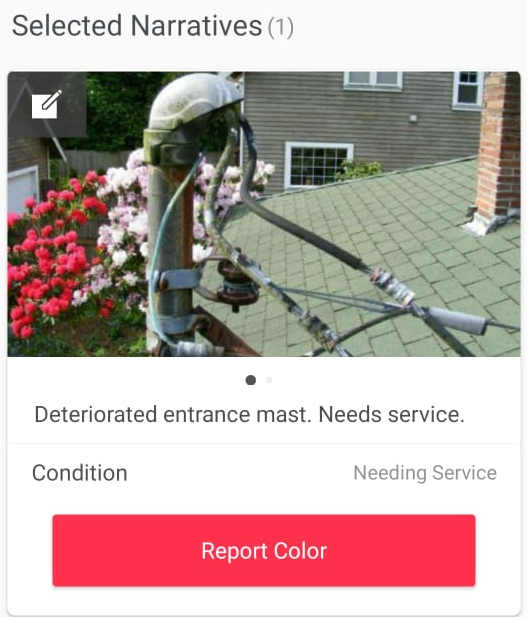
Remember that you can add notes and edit your media files once uploaded.
If you have any questions or comments, please feel free to reach out to [email protected]