Narratives in Inspector Nexus are re-usable comments or notes you can pre-fill your report sub-sections with, to prevent from having to type similar things over again.
By default, any new narratives you add, or edits you make during your inspections, are automatically saved to your library. This usually results in a lot of narratives for each item in the used template.
In Inspector Nexus, narratives are bound to a condition.
Conditions are used to group together similar types of narratives in your report. This can be especially useful for a report summary, as you can group all narratives with the "needing service" condition together, for example.
Default conditions are usually defined by the selected template, and they may not be the same from one to another.
These are the pre-built conditions you can use out-of-the-box in one of the pre-built templates in Inspector Nexus:
Condition to be Monitored
Functional
Further Investigation Advised
Informational
Needing Service
Other
Recommended Upgrade
Recommended Safety Upgrade
The good thing is, you don't have to be limited to these conditions!
When creating a new narrative you can choose from the pre-built conditions described above or create a new one!
During your inspection, you will be adding narratives as you go; you can also select from the pre-built narratives defined by your template. However, if you use a pre-built narrative, you will only be able to edit the existing conditions.
If you select a condition for a particular narrative during an inspection, that condition will be set as default for that narrative.
Let's create a condition from scratch!
Open your inspection, and add a new narrative by selecting the "Something else" field:
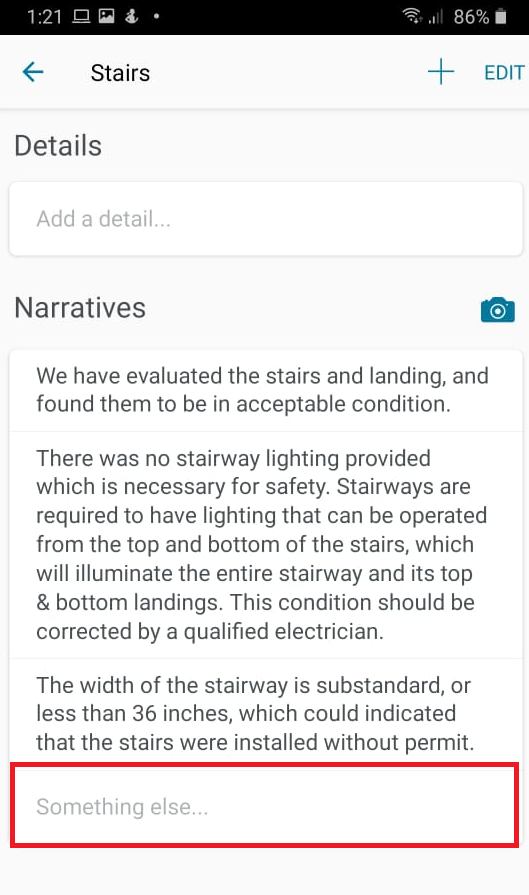
Once you finish writing your narrative, select the "SAVE" button:
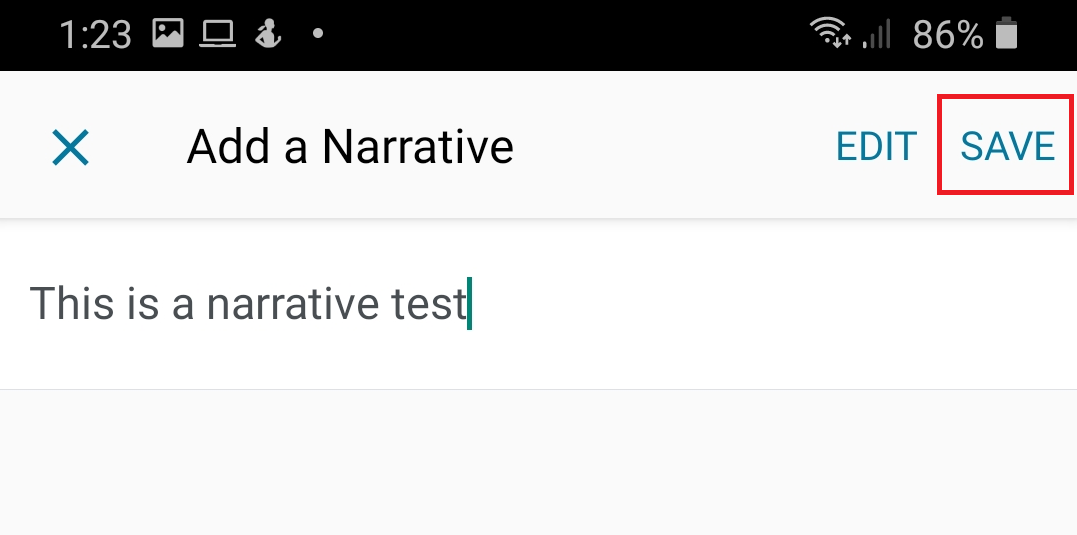
You will then be taken to the item's narratives screen.
You will notice there will be a warning icon next to "Condition":
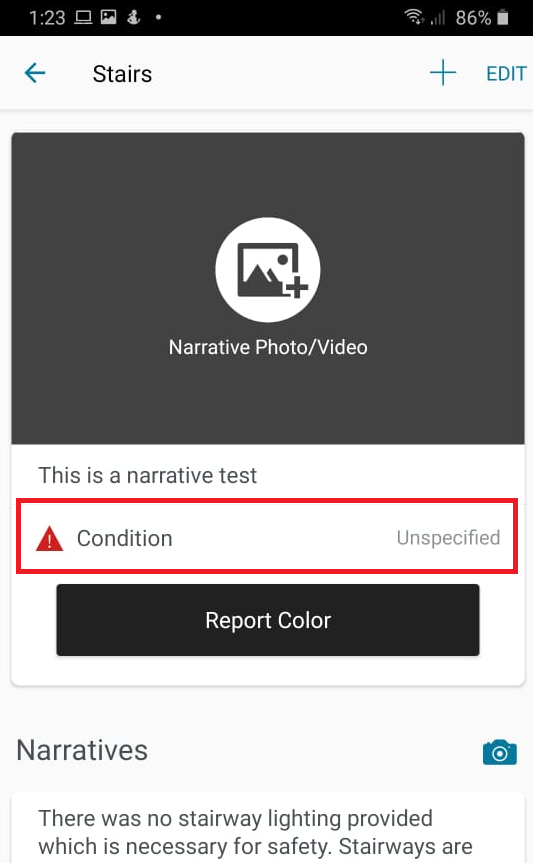
This is because we are working with a custom narrative. Custom narratives are not assigned a default condition. You can choose one from the pre-built ones, or create one yourself!
But first, know that a narrative must not be left like this. You will see this warning everywhere in your inspection.
In the Items list:
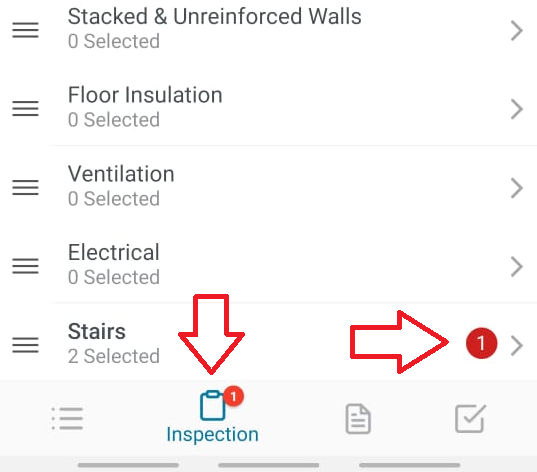
In the Subcategory list:
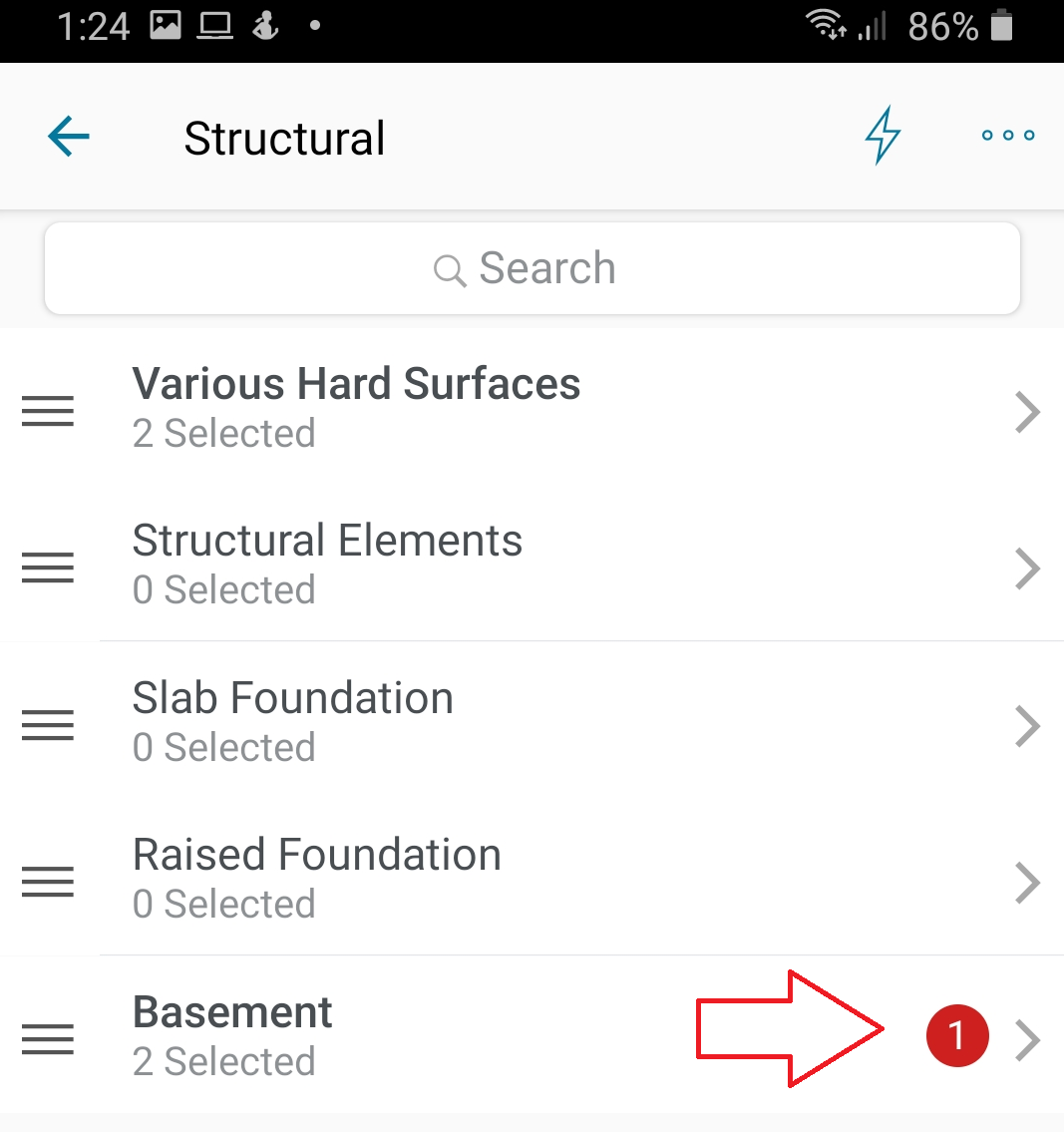
And of course in the Category list:
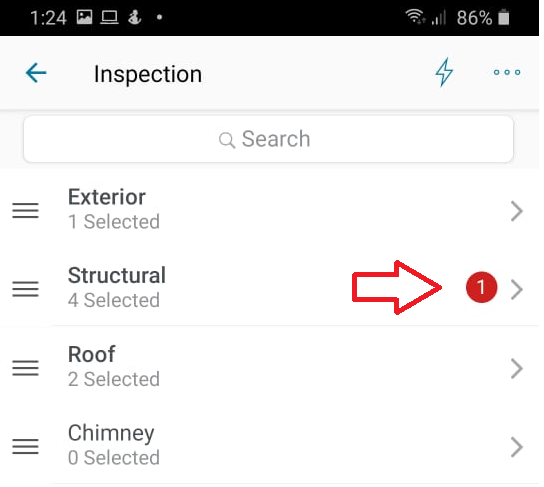
Also, keep in mind that you will not be able to finalize your report with a warning like this. You will get the following alert:
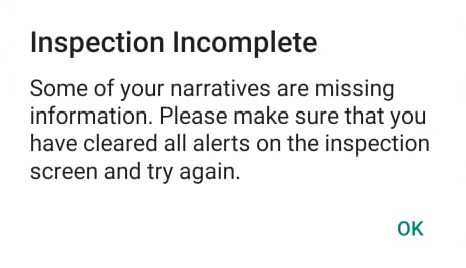
Now, let's get rid of this warning by creating a custom condition.
Go back to the narrative we left pending (the red warnings will get you there).
Select "Condition":
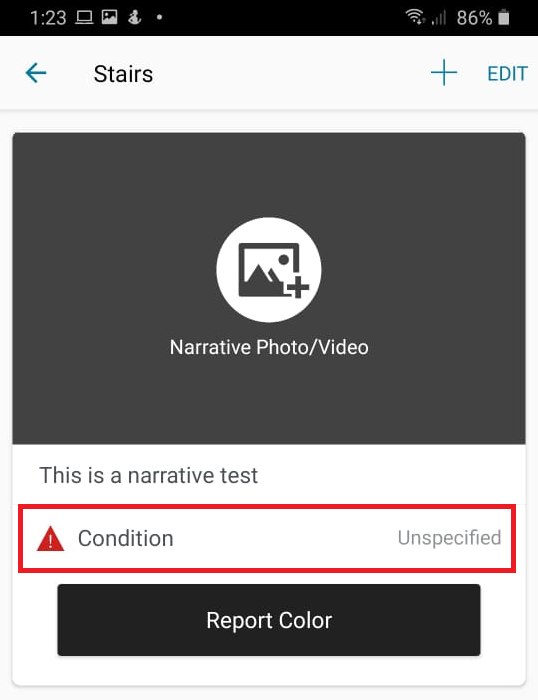
Here, you will be able to select one of the pre-built conditions:
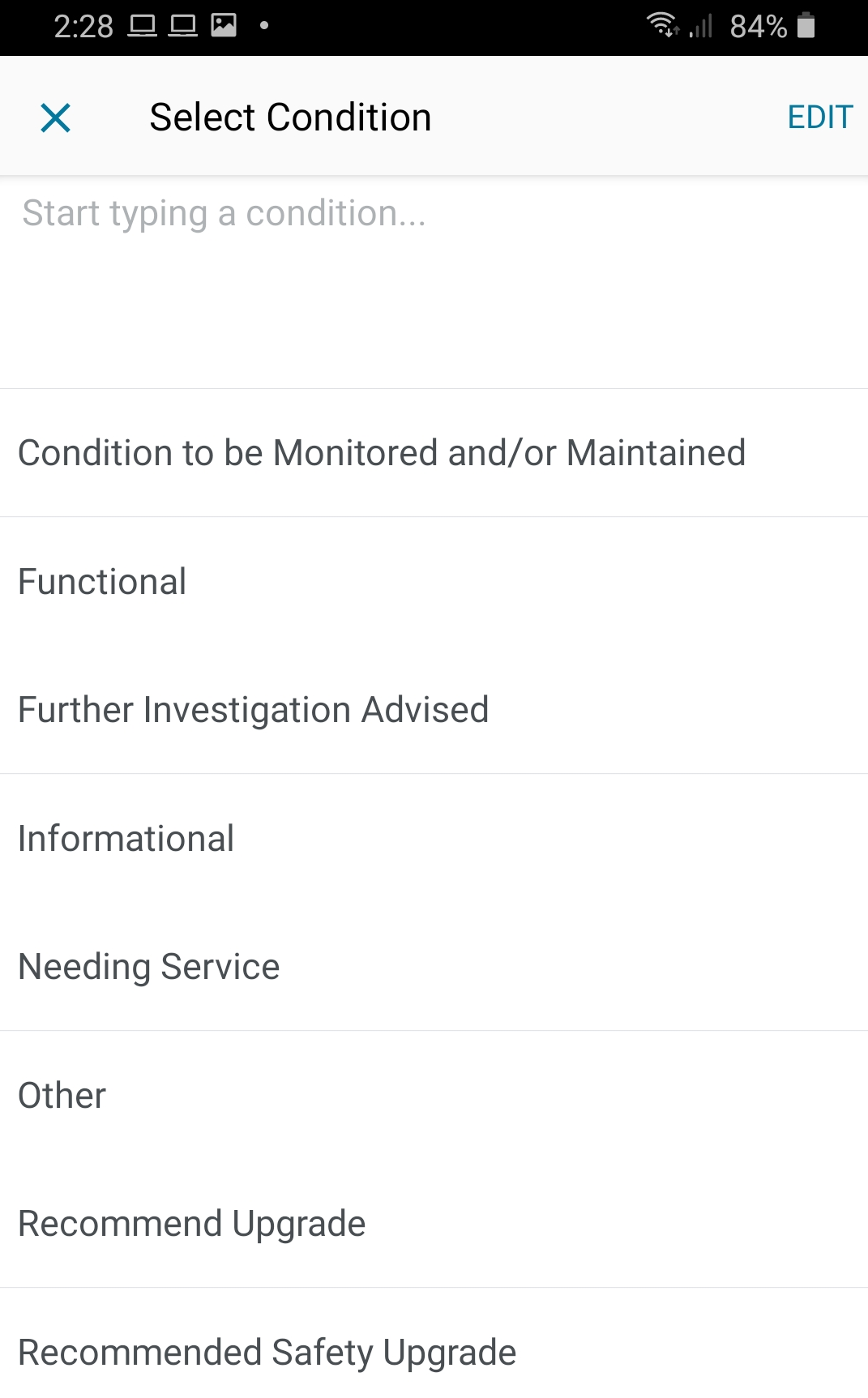
In the "Start typing a condition" field, enter the name of your custom condition.
Then select "SAVE":
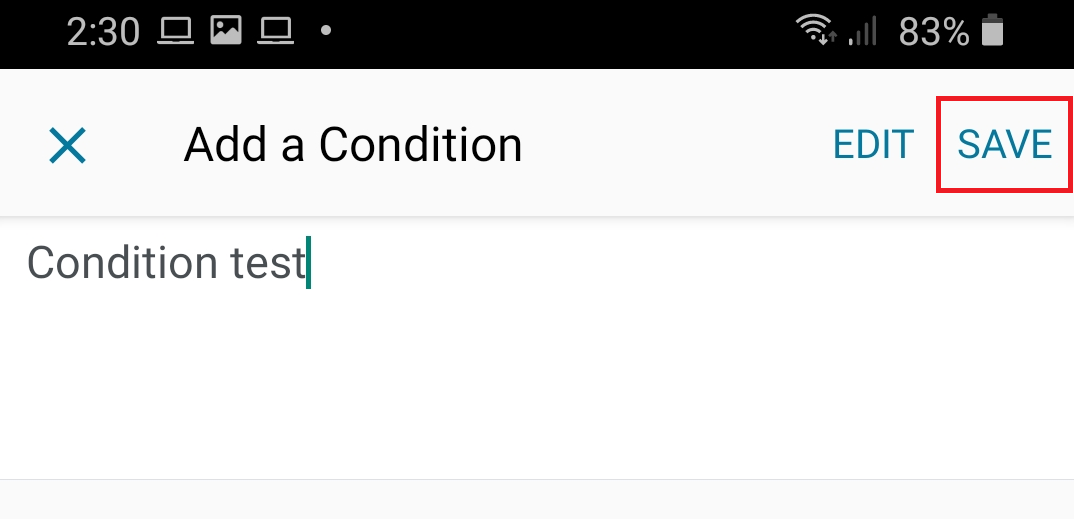
Now, your custom condition will be available everywhere else in the app!
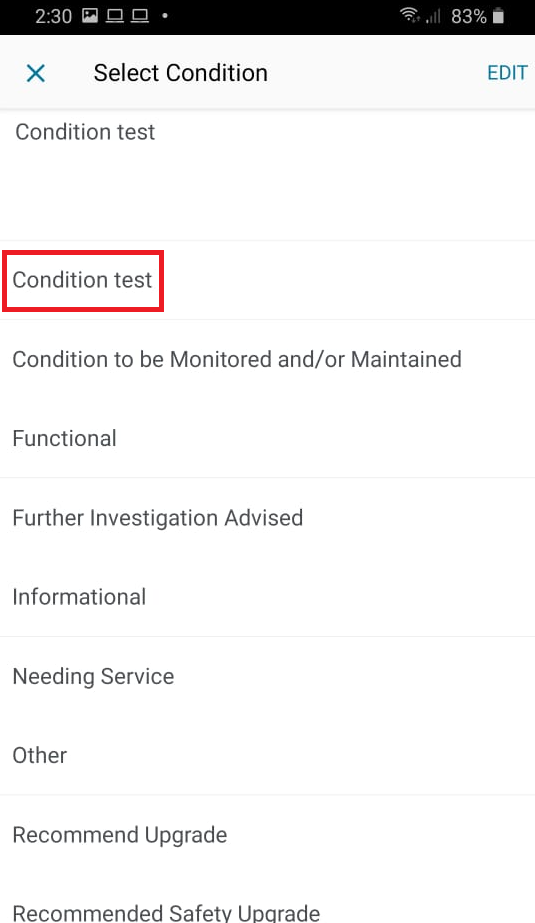
To modify your conditions, select "EDIT" at the top right corner:
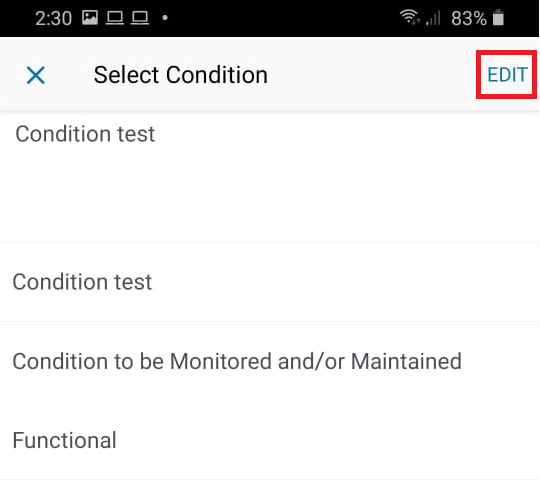
On this screen, you will be able to delete or rename your conditions:
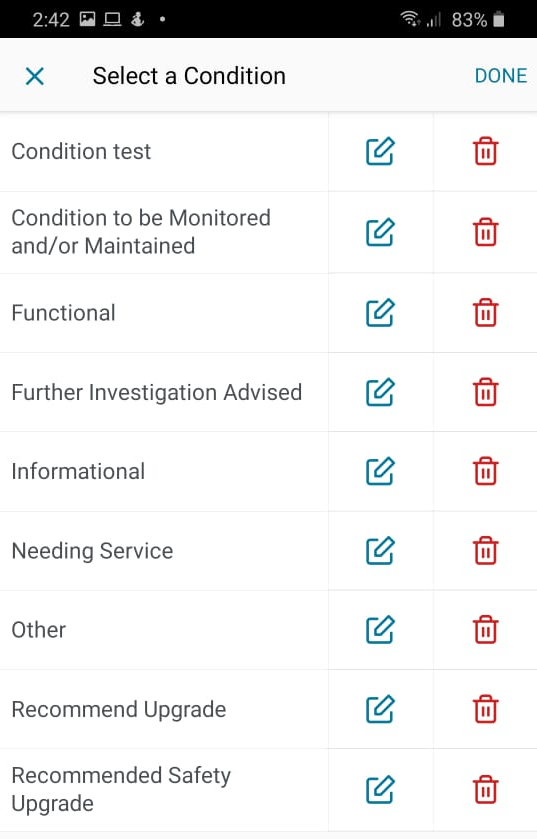
When reading a final report, it is easier to notice concerns or other narrative conditions based on the color.
These colors, as well as the conditions, are customizable.
If you have any questions, please feel free to reach out to [email protected]