Narratives in Inspector Nexus can have photos applied to visually illustrate a point or area of concern. The Mobile Application features a completely functional image Editor that you can use to annotate these photos with text, shapes, change the photo's size, etc.
From the Mobile App, when working on a report, click on the Inspection button in the bottom control panel.

Navigate all the way down to where the selected narrative lives (under a given category -> subcategory -> item).
Once you're in the Details and Narratives section, you can add a new photo to an existing or selected narrative:
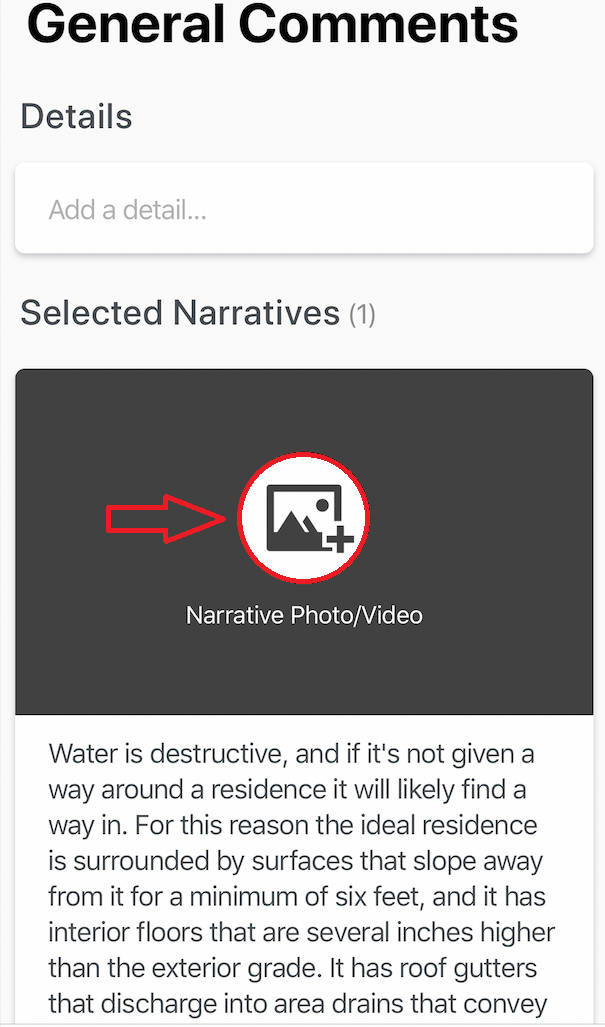
Or you can tap on a currently existing photo to modify or update it:
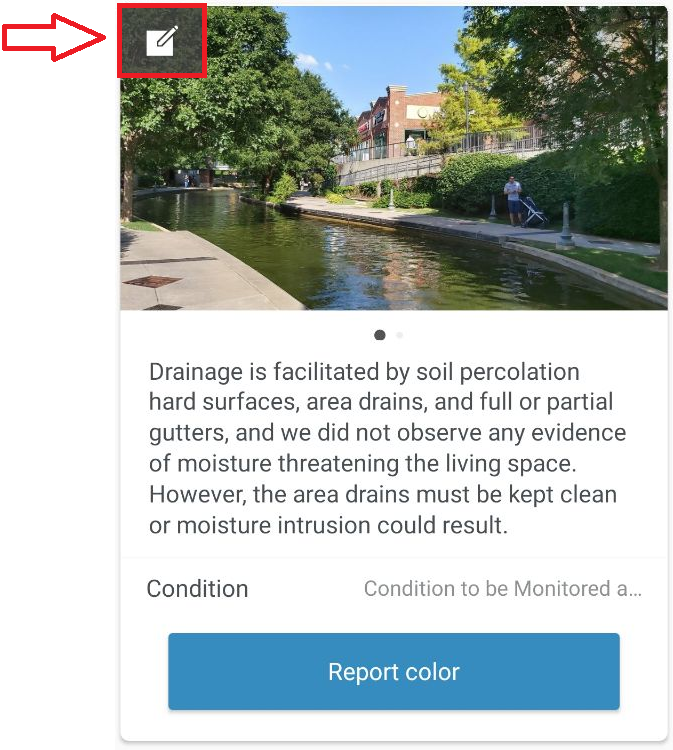
You will then have options to select from. Those highlighted in blue will replace the current piece of media. Click on Edit Photo to enter the Image Editor:
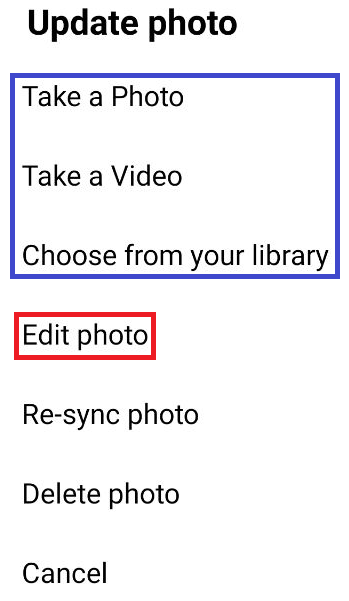
From the image editor
You can edit or remove annotations by using the select tool or by pressing the "clear all" button.
Arrows, boxes, and text can be overlaid wherever you'd like and are manually color-codable.
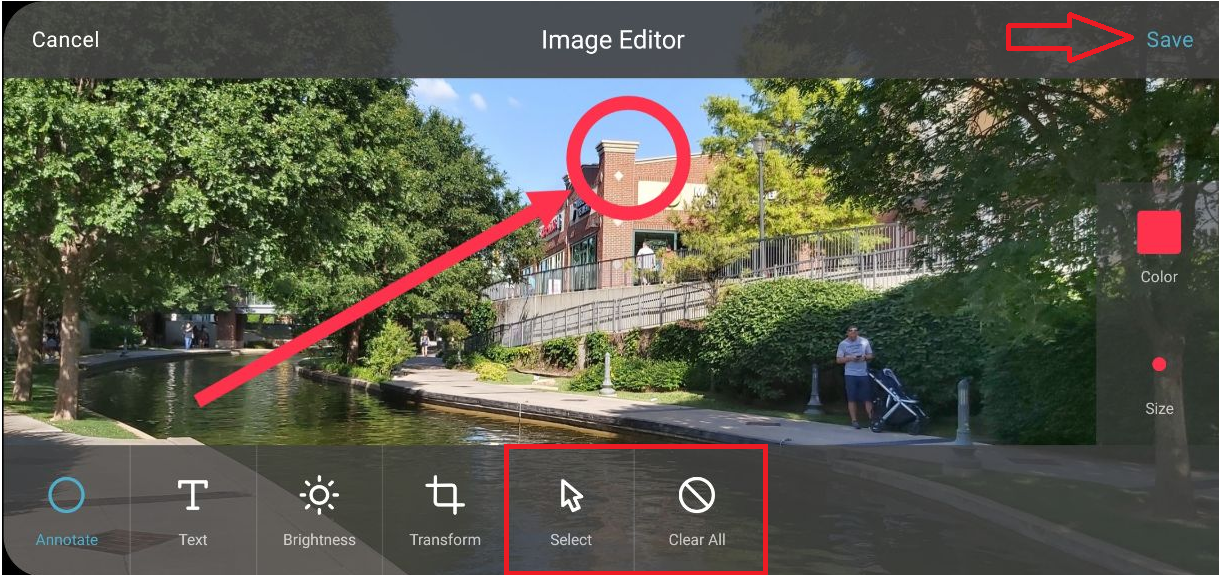
Once you're ready with your changes, tap on Save at the top right side of the screen.
The annotated photo will now be part of your narrative:
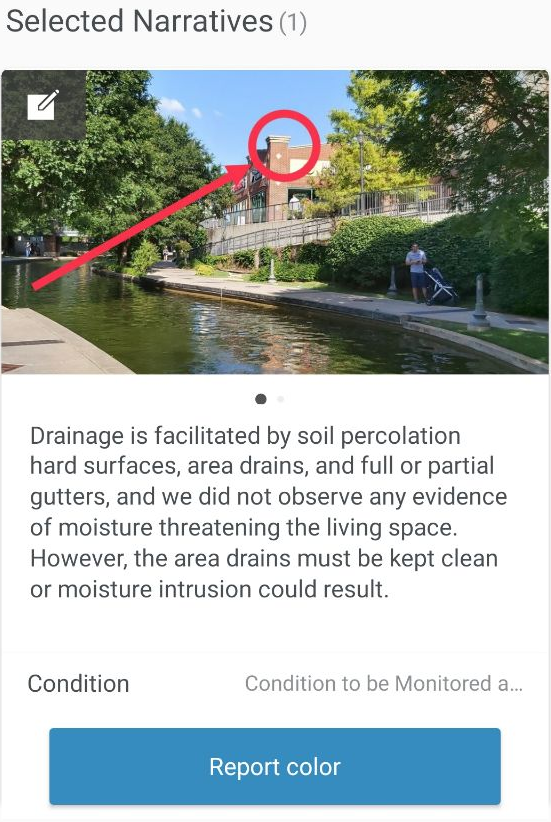
Note: these annotations will be part of the photo, and cannot be removed by the image editor once the changes are saved, so we must press that Save button only when we are sure about our work. If saved, the only way to get rid of these annotations is to replace the photo with the original one, from your media library.
If you run into any issues or have questions, feel free to reach us out at [email protected]