This article will show how a contract is signed, from the client's perspective.
Once you send them the contract through the Mobile Application (click here to know more), the client will receive an email with the contract link.
The client will have to click on VIEW AND SIGN:
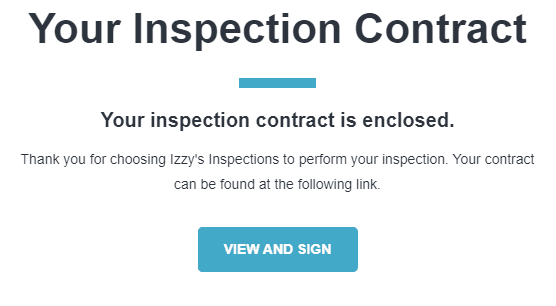
Once clicked, a new tab will be opened, and you may be prompted to ask for access.
Click on Request access:
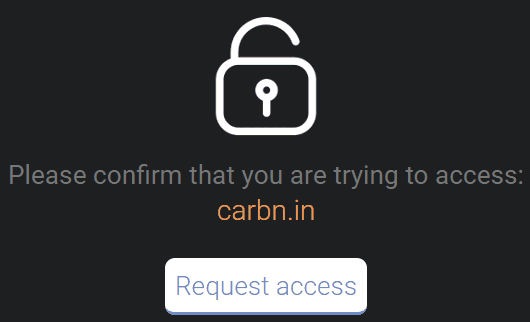
Once the access is granted (it could take a couple of seconds), you'll be able to see the contract. Make sure the contract is read thoroughly before signing.
When ready to sign, grab your mouse, stylus pen, or just finger (depending on the type of device you have), and use it to draw your signature into the Signed box (notice how you can clear your signature by clicking on the X at the top right corner of the box):

In order for the Dated box to be populated, you only have to click on it:
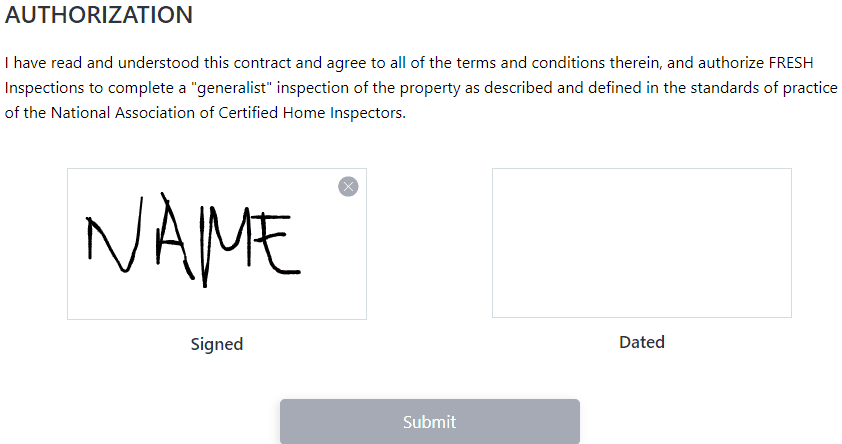
Finally, click on the Submit button:
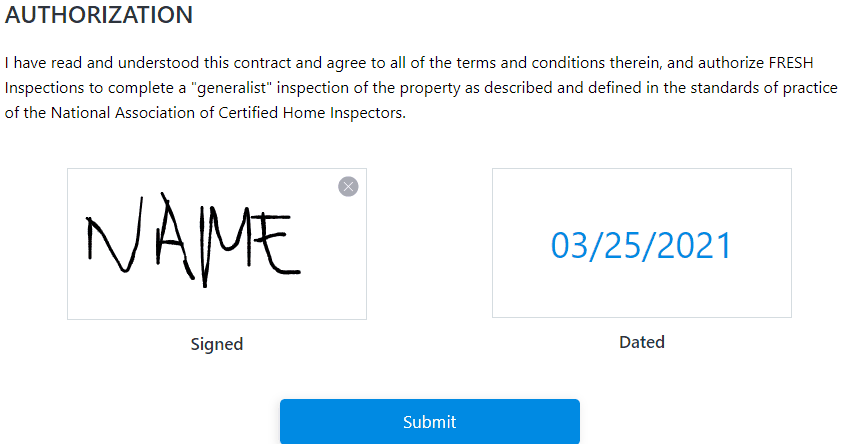
You can then use the Print button to print or download a copy of the signed contract:
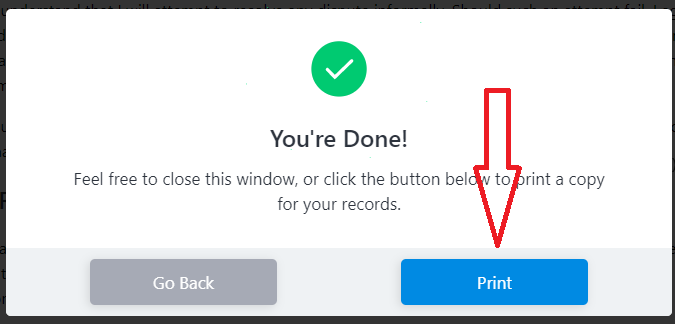
You're all set! The contract has correctly and successfully signed.
If you have any doubts or questions about this process please let us know!
You can reach us by chat or email at [email protected]