If your application is connected to your Inspection Support Network (ISN) account, click here for more information.
In the Inspector Nexus Mobile application, open the desired inspection:
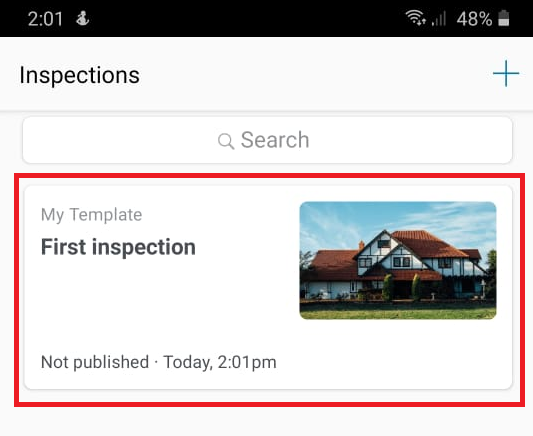
Once you step through each section and sub-section you'd like to fill out as part of your inspection, you'll want to tell Inspector Nexus that you're done with the report.
To do this, select the "Finalize" icon at the bottom right corner of the app:
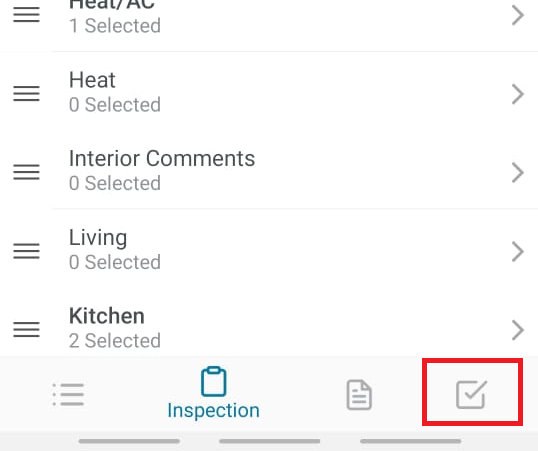
Once there, you will have two options: "Publish and Email", and "Publish Report":
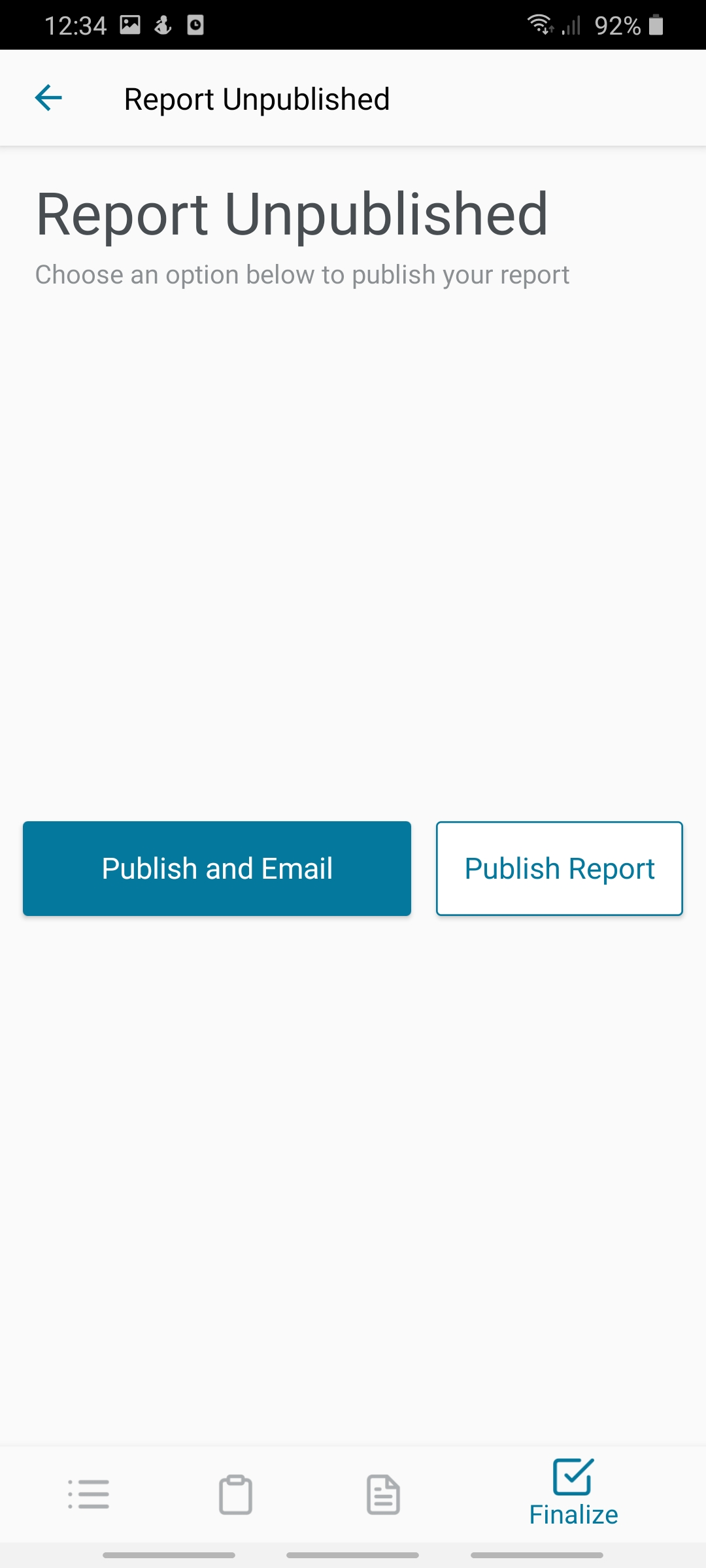
Any of the options will help you publish the report, however, there is slight difference:
"Publish and Email" will also give you the option to email the report to yourself, and any other person you want.
"Publish Report" will not email the report, but you will have the opportunity to see it immediately using the device's default browser app. Don't worry! You can still email the report afterward!
"Publish Report"
Here, we will select "Publish Report".
You will then see the following message:
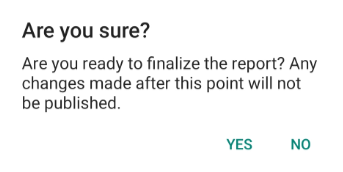
Select "YES".
The app will then start syncing all of the inspection's data to the cloud. Remember that this requires a strong internet connection and the process duration will depend on the weight of those files.
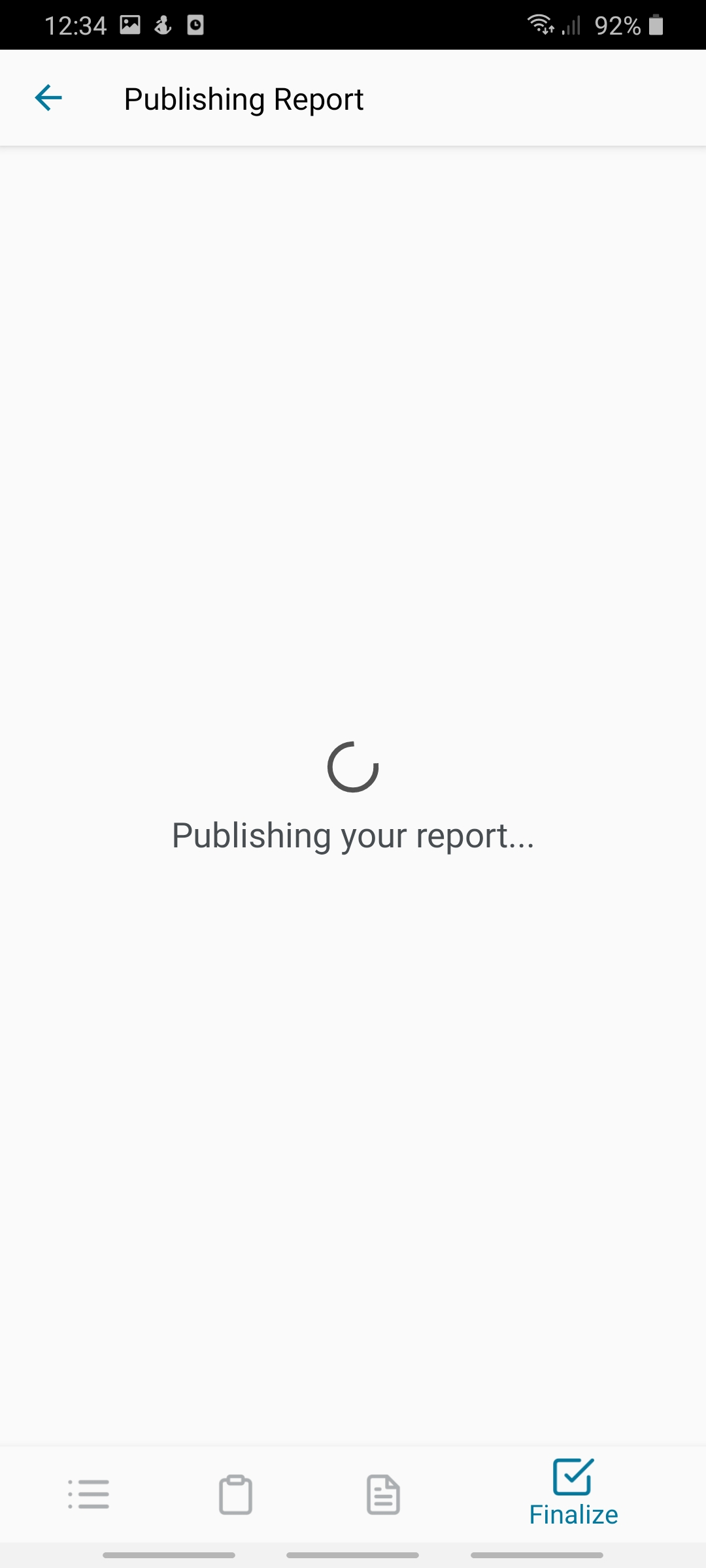
The report will then pop up in the device's default browser:
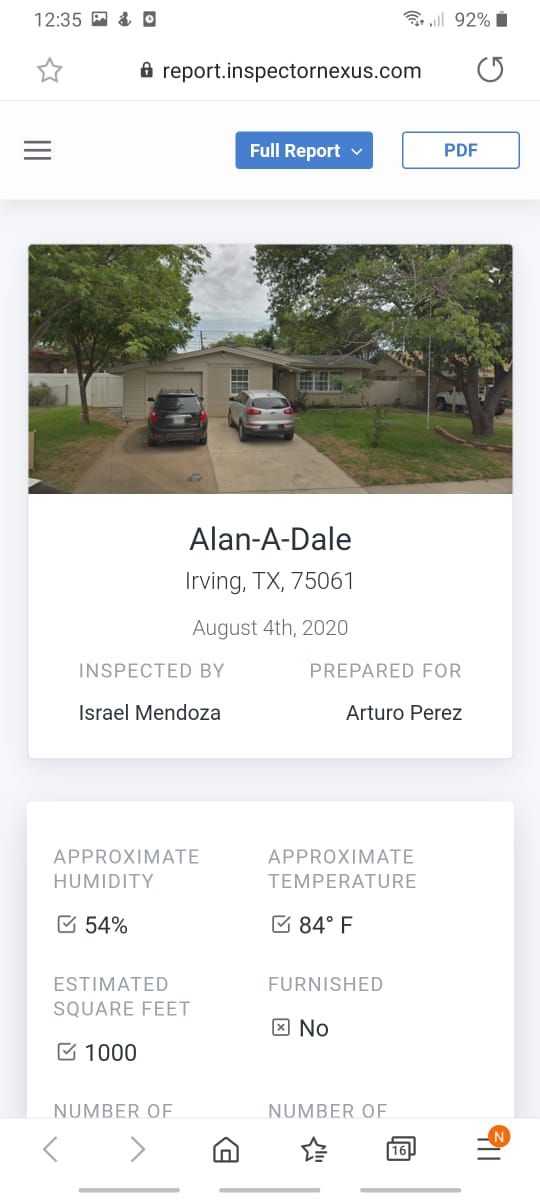
The URL at the top of the screen is the report's address. You can copy and paste it to any other app for visualization, sharing, or saving..
"Publish and Email"
If you choose the "Publish and Email" option, you will still see the following message:
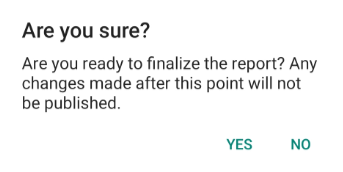
The app will then start syncing all of the inspection's data to the cloud. Remember that this requires a strong internet connection and the process duration will depend on the weight of those files.
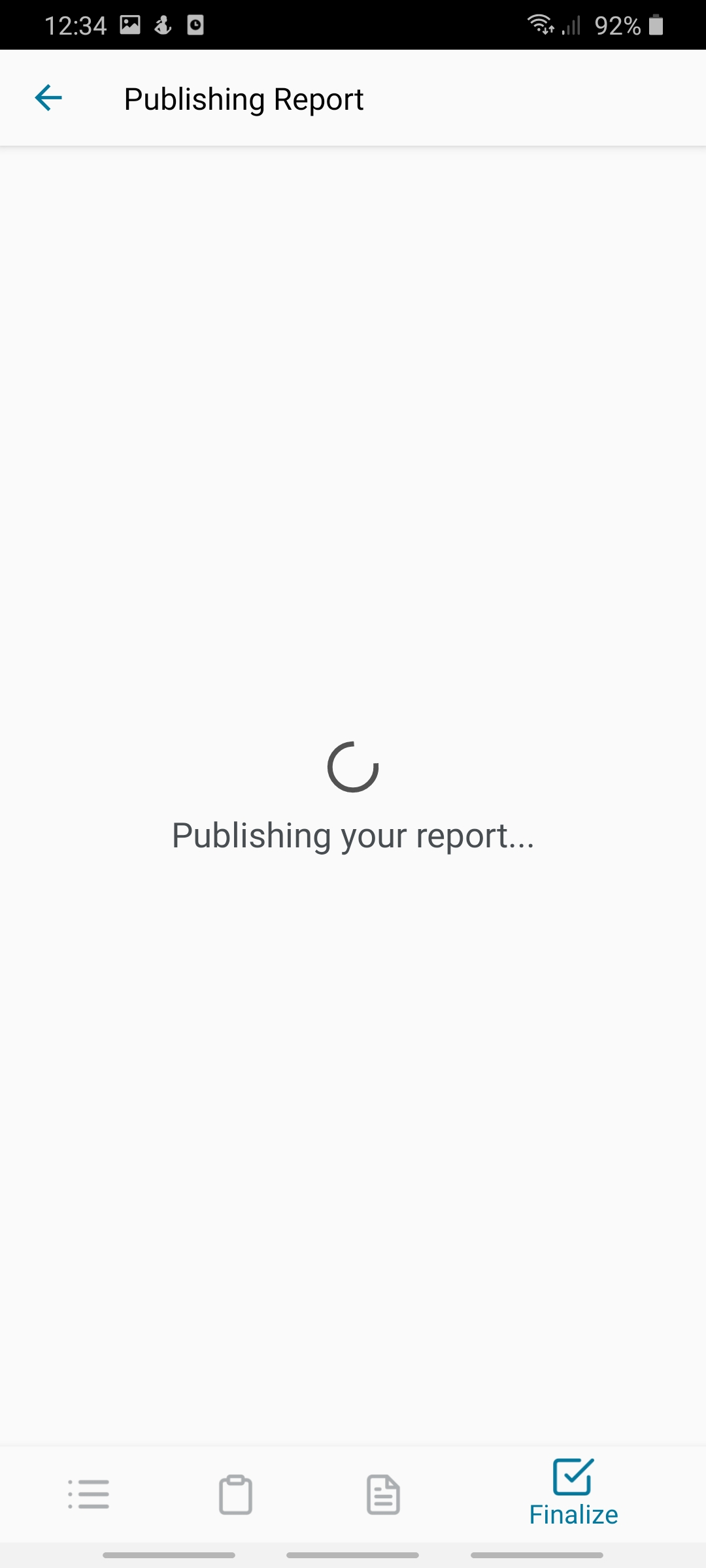
You will then be asked about the report's recipients. Here you can add as many email addresses as you wish:
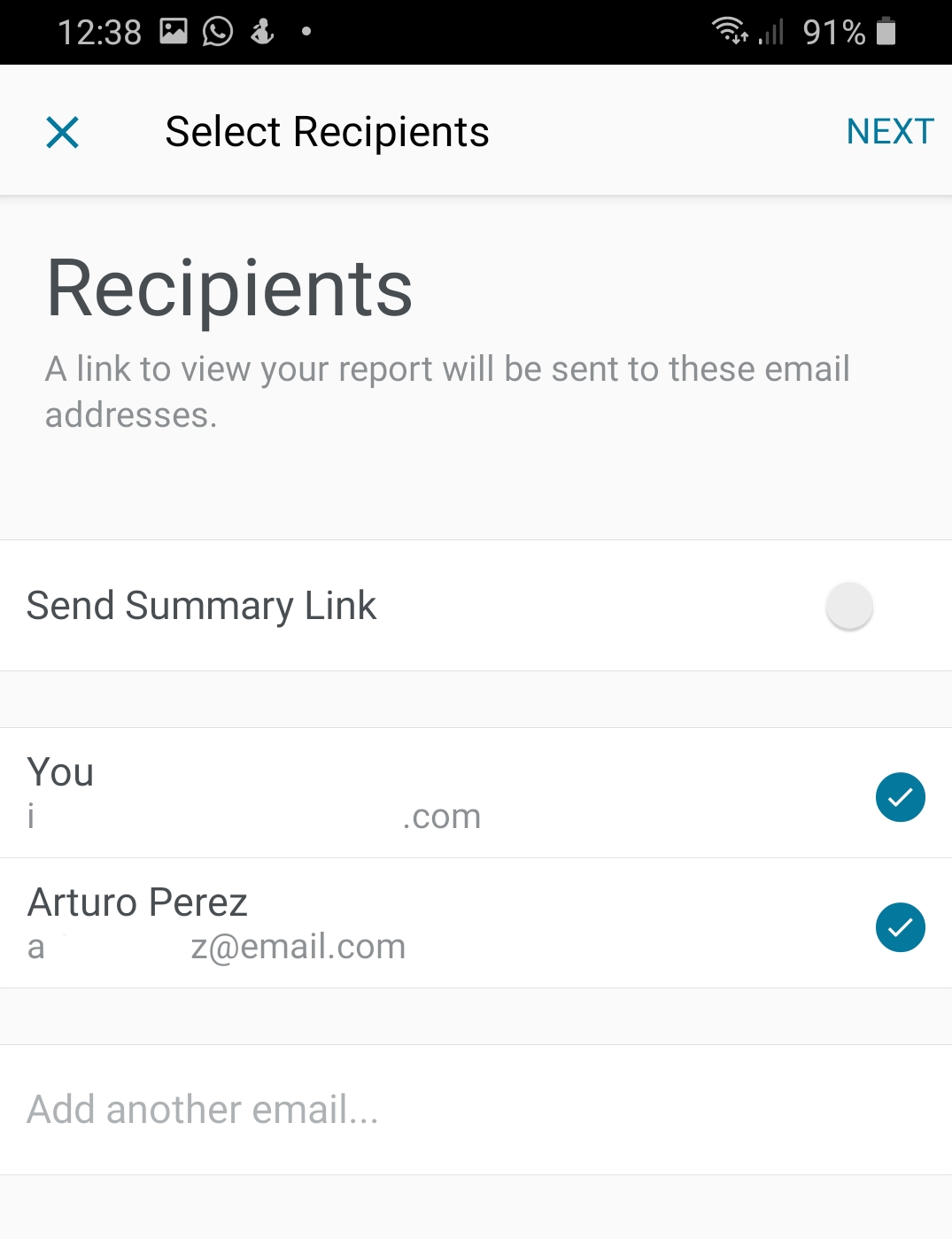
Select "NEXT".
The report's URL will then be emailed to the selected recipients. This is what they will see in their inbox:
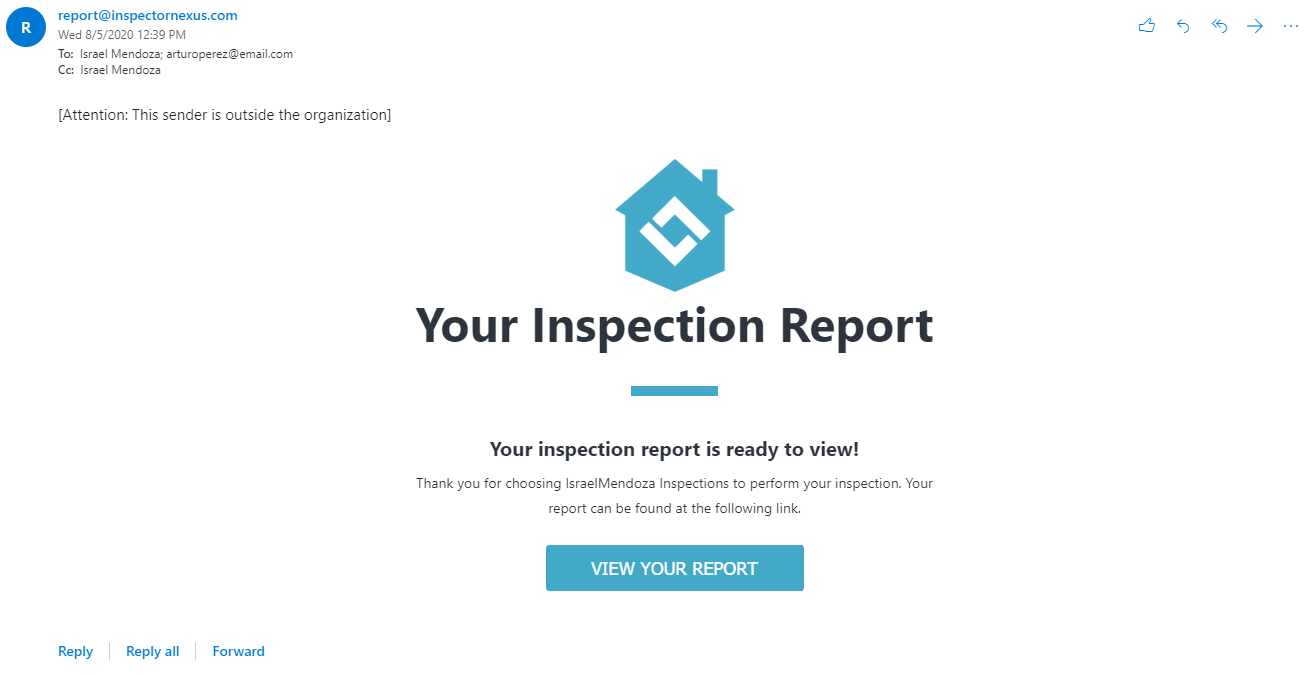
If you have any questions, please feel free to reach out to [email protected]